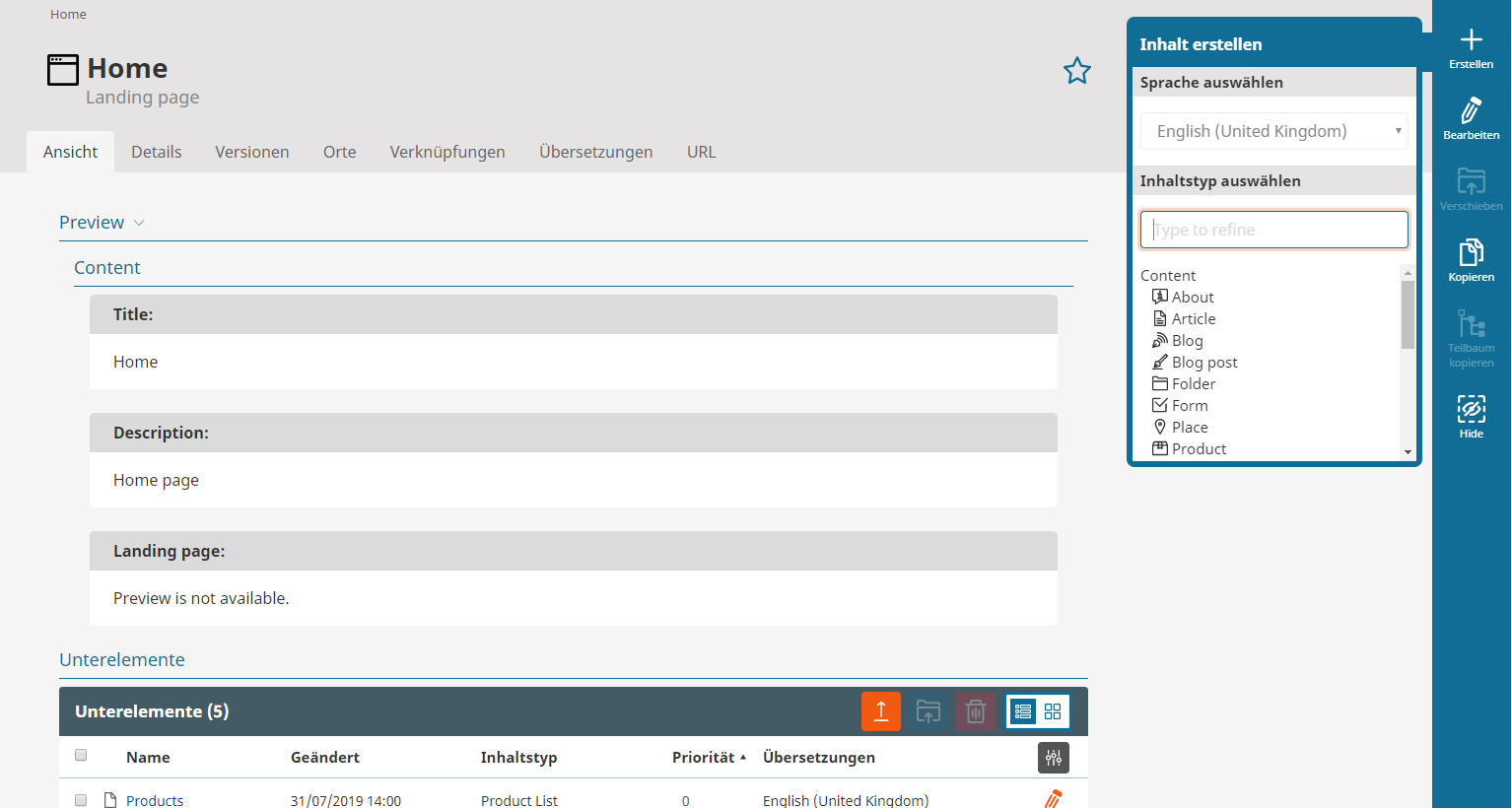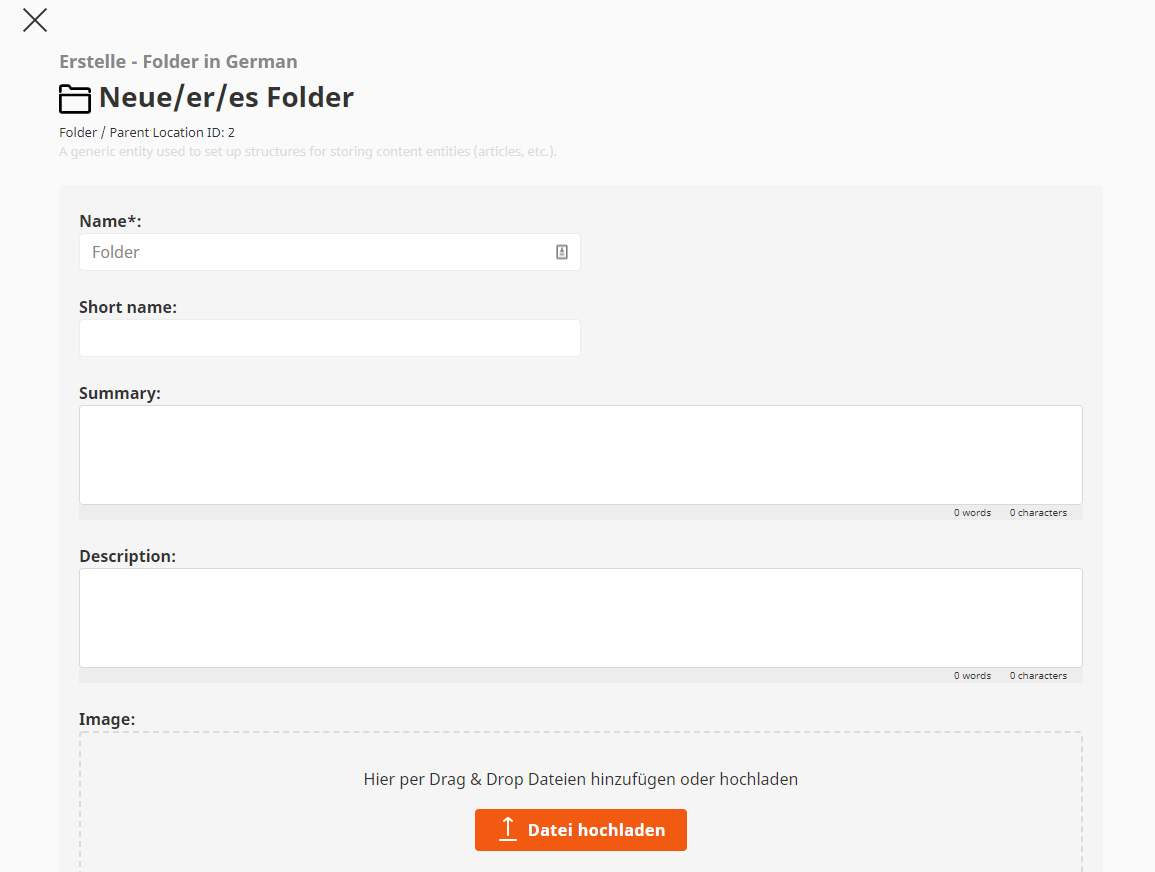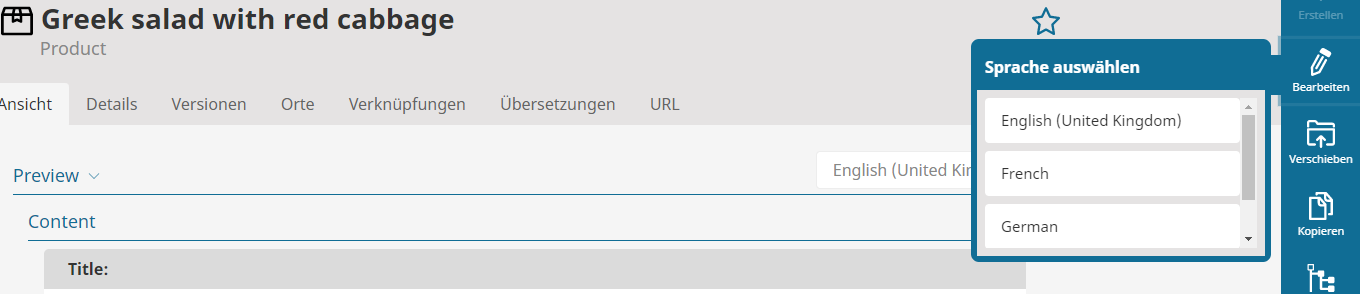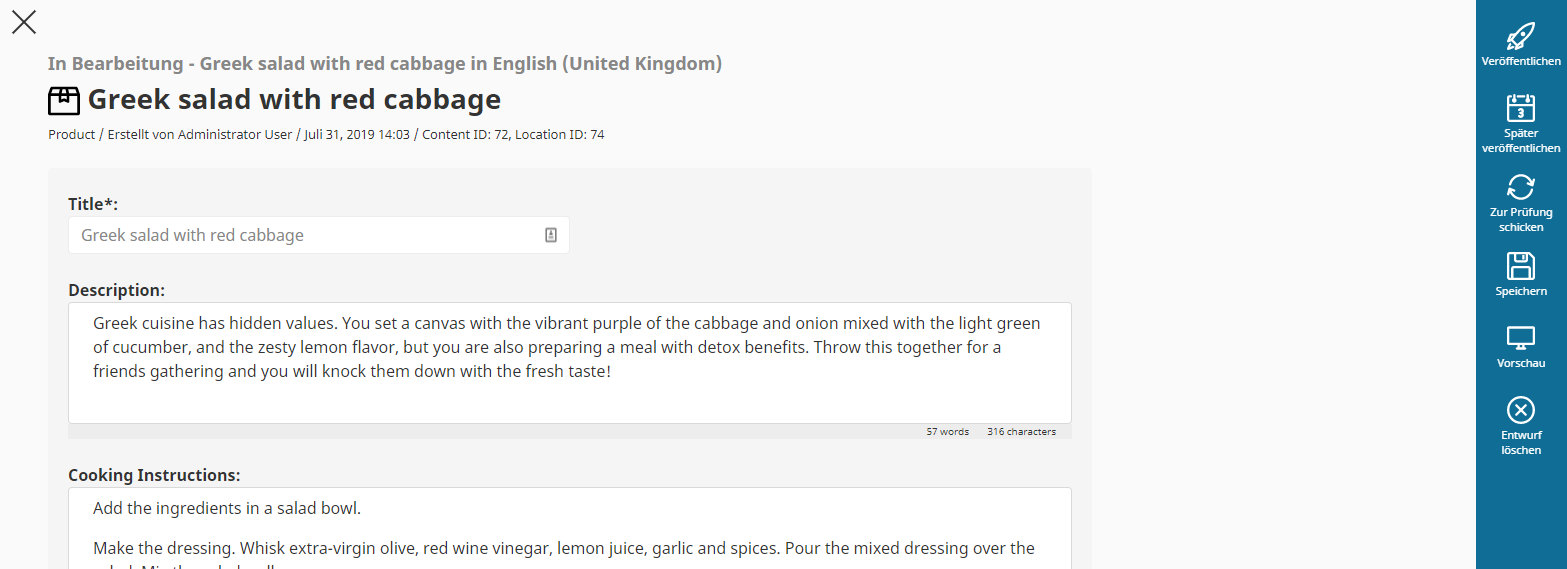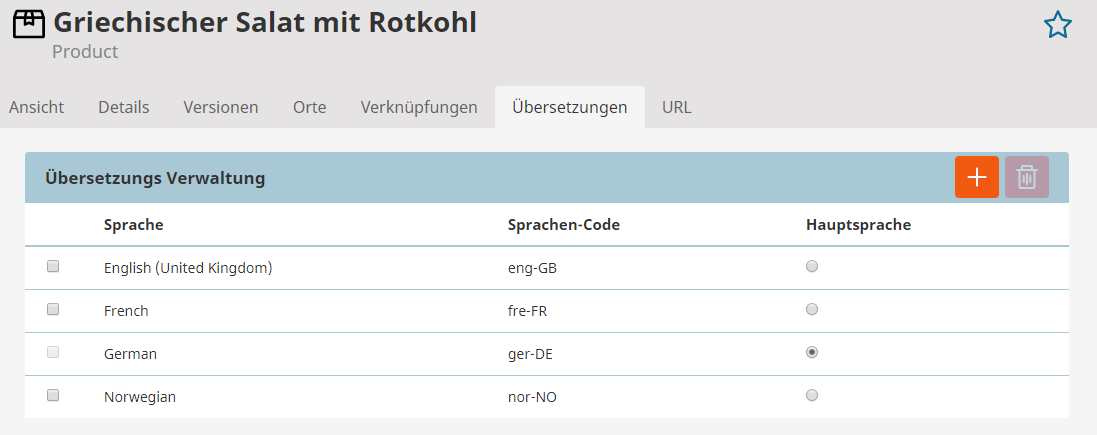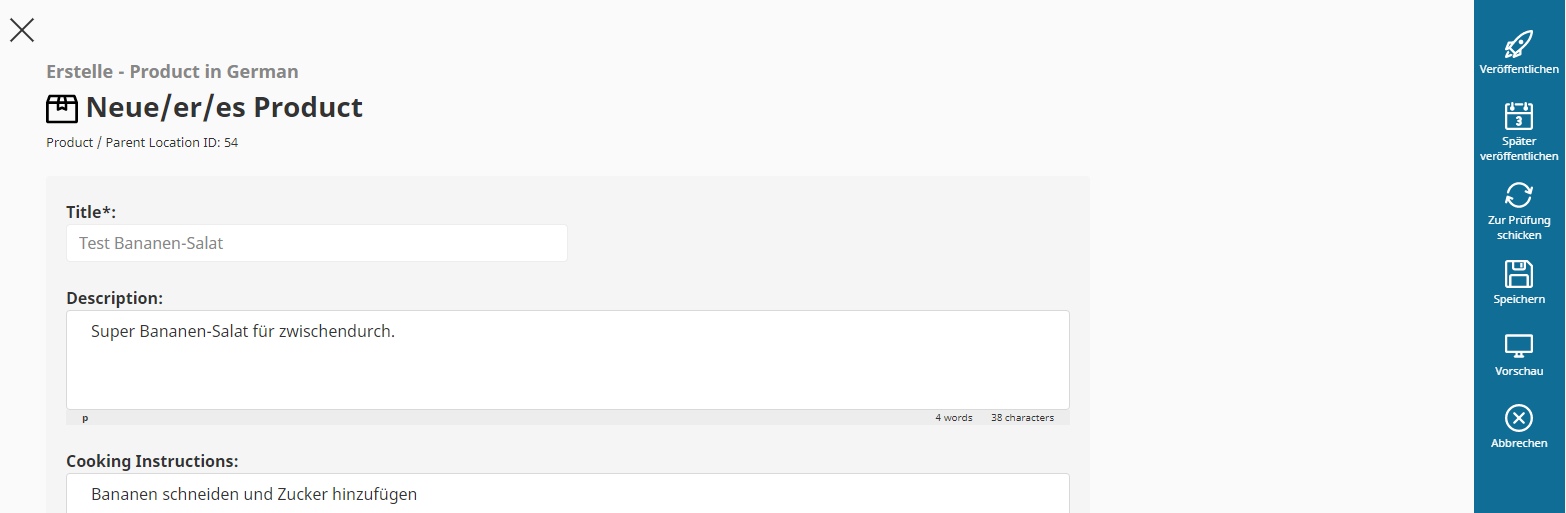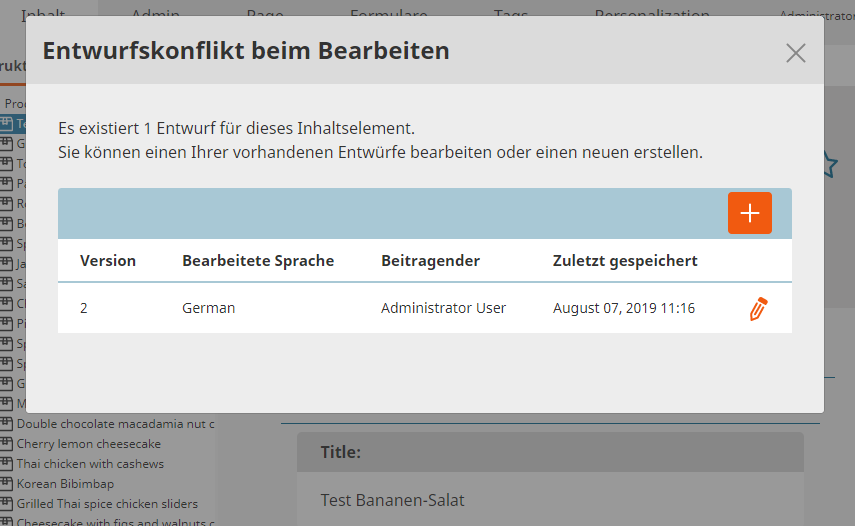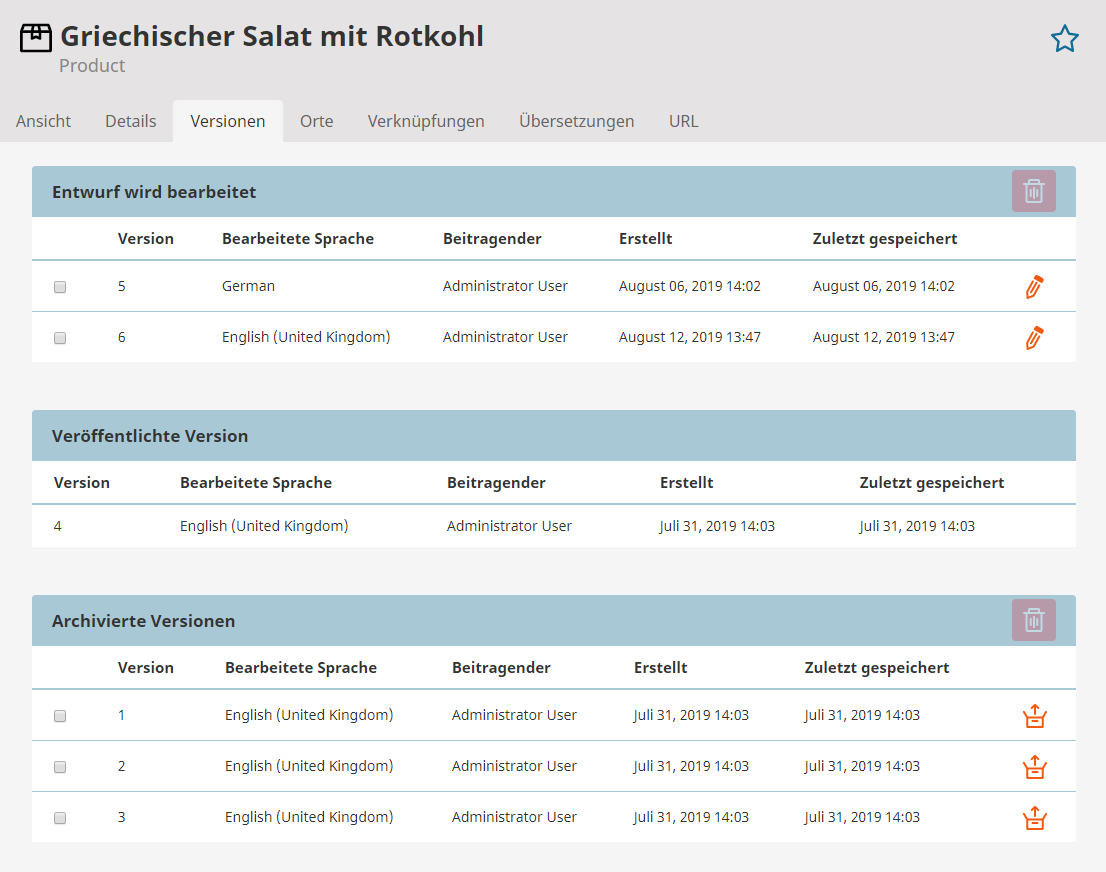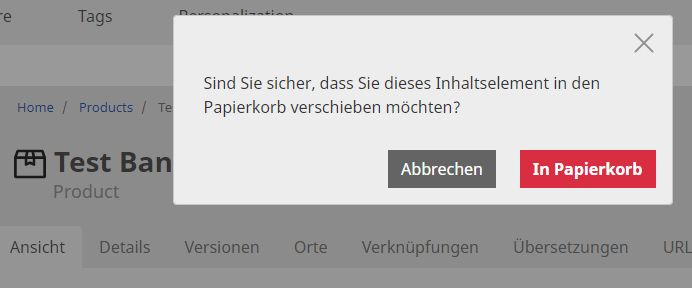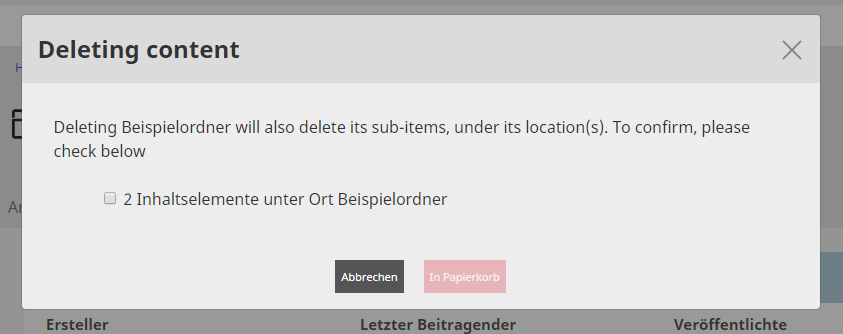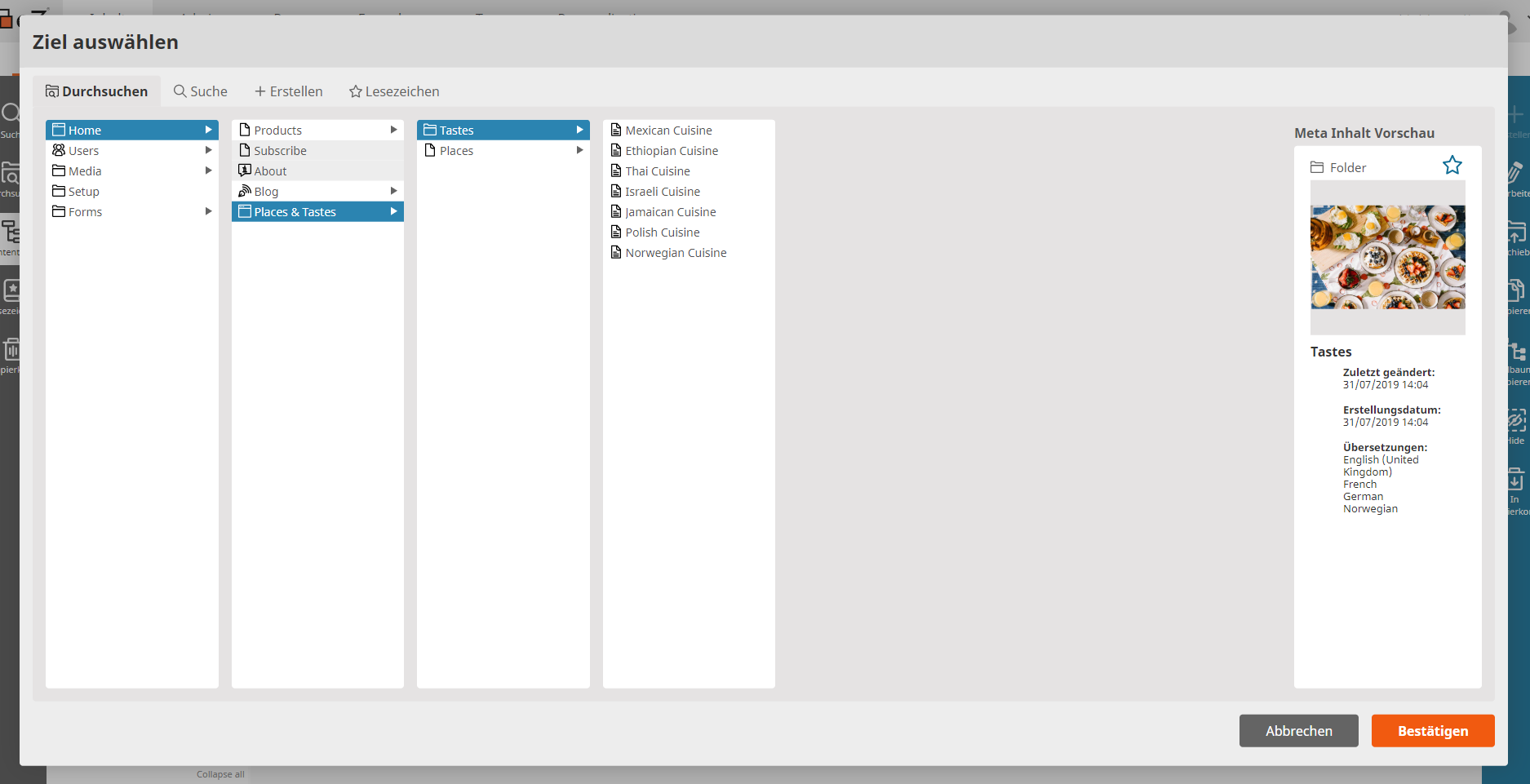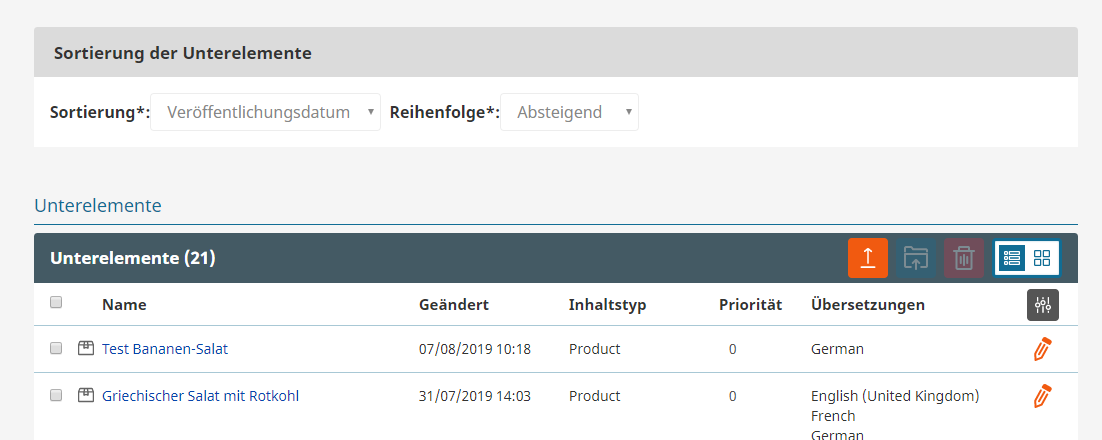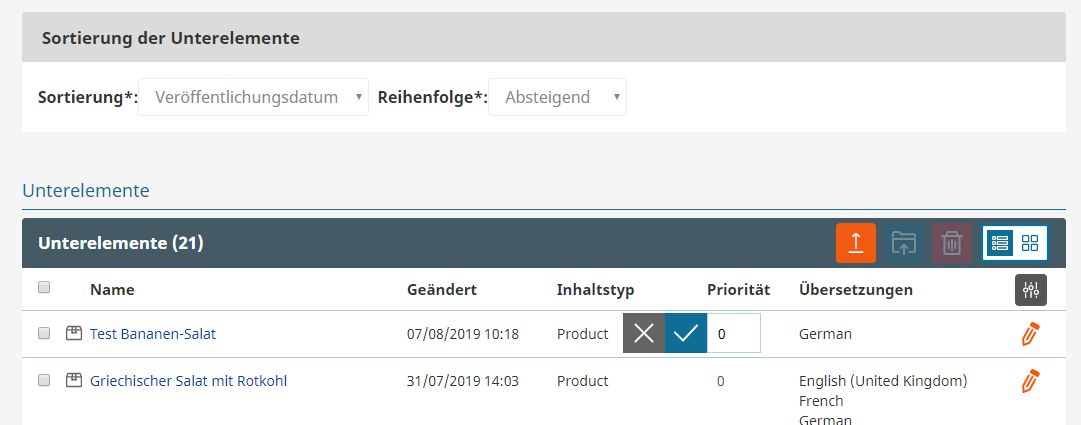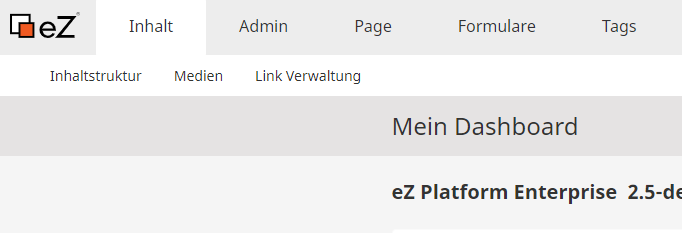Inhalt: Struktur & Verwaltung¶
Im Folgenden sollen grundlegende Funktionen beschrieben werden, um Inhalte in Ibexa DXP strukturieren und verwalten zu können. Dabei werden einige Funktionen allein auf das Objekt angewandt sowie andere auf einen Knoten eines Objektes und somit auf den Teilbaum, der sich unterhalb des bearbeiteten Knotens befindet. Dies ist stets im Hinterkopf zu behalten.
Neue Objekte erstellen¶
Beim Erstellen eines Objektes kann zugleich die Entscheidung getroffen werden, wo das Objekt in der Baumstruktur platziert werden soll. Dazu muss zunächst der Ort ausgewählt werden, unterhalb jenem das Objekt angelegt werden soll. Zu beachten ist, dass nicht unter allen Objekten weitere Objekte angelegt werden dürfen. In der Regel ist dies nur Objekten der Klassen „Ordner“, „Übersichtsseiten“ und „Galerien“ vorbehalten, da diese Inhaltscontainer darstellen.
So ist im Beispiel zu sehen, dass die Übersichtsseite „Home“ bereits 5 untergeordnete Elemente besitzt. Um nun unterhalb vom „Home“ ein weiteres Objekt neu zu erstellen, ist der Button 
Danach erscheint die Editierseite des Ordner-Objektes. Jedes Objekt muss einen Namen erhalten. Zudem können noch weitere Attribute als Pflichtfelder gekennzeichnet sein, die für ein erfolgreiches Anlegen des Objekts ausgefüllt werden müssen. Das Anlegen ist mit 
Nach dem Bestätigen befindet sich ein neues Objekt unterhalb von „Home“ in der Liste der „Unterelemente“. Per Klick auf das Objekt ist die neu erzeugte eindeutige ID des Objektes sowie die Knoten ID des Ortes in der Baumstruktur zu sehen.
Sprachversionen hinzufügen¶
Um nun neben der bereits angelegten Sprachversion weitere Sprachversionen des Objektes zu erstellen, muss in der Auswahl lediglich der Button 
Es erscheint nun eine Liste, in der eine noch nicht angelegte Sprachversion ausgewählt werden kann.
Jetzt erscheint die Editierseite des Objektes in der anderen Sprachversion, in der über jedem redaktionell übersetzbaren Attribut die Vorlagesprache angezeigt wird. Einige der Attribute, wie im Regelfall Bilder, sind nicht redaktionell übersetzbar. Die nicht übersetzbaren Attribute übernehmen die Informationen aus dem ursprünglichen Objekt. Um die Sprachversion erfolgreich zu erstellen, muss diese mit dem Button 
In der Detailansicht des Objektes sind nun in dem Reiter „Übersetzungen“ alle Sprachversionen des Objektes zu sehen. Als Hauptsprache ist immer die Sprache gesetzt, in der das Objekt ursprünglich erstellt wurde. Um die Hauptsprache zu wechseln, ist die gewünschte Sprache unter "Hauptsprache" anzuklicken. Die Hauptsprache kann als Ersatzsprache auf einer anders sprachigen Webseite dienen, wenn dort z.B. ein Artikel auf der Sprache fehlt.
Versionsverwaltung¶
Mittels der Versionsverwaltung können Bearbeitungskonflikte, sowie versehentliche und ungewollte redaktionelle Änderungen an Objekten bewältigt werden. In der Regel wird in Ibexa DXP beim erneuten Editieren eines Objektes eine neue Version erstellt, die eine fortlaufende Versionsnummer erhält.
Standardmäßig werden die letzten 10 Versionen eines Objektes vorgehalten. Spätere Versionen werden gelöscht und können somit nicht wiederhergestellt werden. Bei der Versionsverwaltung ist zu beachten, dass es für die jeweiligen Sprachversionen des Objektes keine extra Versionsverwaltung gibt. Wenn somit zehn Mal eine andere Sprache als Deutsch editiert wird, kann nicht mehr auf die letzte bereits archivierte Version auf Deutsch zugegriffen werden.
Lebenszyklus eines Objektes¶
Die Versionsverwaltung soll anhand des Lebenszyklus eines Objektes erläutert werden. Mit der Erstellung eines neuen Objektes, wird der erste Entwurf dieses Objektes erzeugt. Entwürfe sind nicht mit Versionen eines Objektes gleichzusetzen. Im Editiermodus des Objektes stehen dem Redakteur nun unterschiedliche Möglichkeiten zur Verfügung, wie mit dem ersten erstellten Entwurf verfahren werden kann.
- Veröffentlichen: Der Bearbeitungsstand wird gespeichert und der Entwurf wird veröffentlicht. Somit wird die erste Version mit dem Status "Veröffentlicht" erzeugt. Ebenso erhält das Objekt eine Knoten ID in der Baumstruktur. Die erstellte Version kann in der Versionsverwaltung des Objektes angesehen werden.
- Später veröffentlichen: Der Bearbeitungsstand wird gespeichert. Es öffnet sich ein Panel, auf dem Datum und Uhrzeit der Veröffentlichung festgelegt werden können.
- Zur Prüfung schicken: Der Bearbeitungsstand wird gespeichert. Es öffnet sich ein Panel. Geben Sie dort den Namen der Person ein, die Ihren Entwurf überprüfen soll. Diese kann Ihren Entwurf modifizieren oder akzeptieren. Anschließend wird der Entwurf veröffentlicht oder kann an einen weiteren Prüfer gesandt werden.
- Speichern: Der Bearbeitungsstand wird im gleichen Entwurf gesichert und der Entwurf im System gespeichert. Die erste Version des Objektes wurde erstellt. Allerdings wird keine Knoten ID erstellt und somit hat der der Entwurf keinen Ort in der Baumstruktur erhalten. Das Wiederauffinden des Objektes für eine erneute Bearbeitung kann über „Meine Entwürfe“ im Dashboard - Reiter erfolgen. Erst das Veröffentlichen legt einen Ort an und macht die Versionsverwaltung des Objektes nutzbar. Solange werden alle Änderungen im ersten Entwurf und in der ersten Version gespeichert.
- Vorschau: Das Bearbeitungsfenster wird zu einem Fenster umgewandelt, welches eine Vorschau des Entwurfs aus Sicht eines Kunden zeigt.
- Abbrechen: Die Neuerstellung des Objektes wird abgebrochen. Der Entwurf wird nicht gespeichert und kann somit nicht erneut aufgerufen werden.
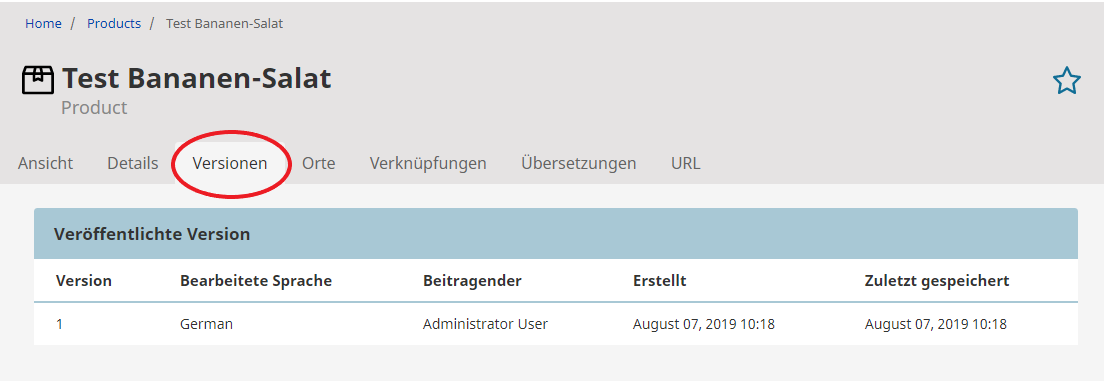
Das erneute Editieren des veröffentlichten Objektes erzeugt einen neuen Entwurf. Für diesen neuen Entwurf sind wiederum fünf Vorgehen möglich. Diese Punkte gelten nun auch für alle weiteren erneuten Editiervorgänge.
- Entwurf löschen: Das Editieren wird abgebrochen und die Änderungen werden nicht gespeichert. Es bleibt die aktuelle Version erhalten.
- Später veröffentlichen: Der Bearbeitungsstand wird gespeichert. Es öffnet sich ein Panel, auf dem Datum und Uhrzeit der Veröffentlichung festgelegt werden können.
- Zur Prüfung schicken: Der Bearbeitungsstand wird gespeichert. Es öffnet sich ein Panel. Geben Sie dort den Namen der Person ein, die Ihren Entwurf überprüfen soll.
- Veröffentlichen: Der Bearbeitungsstand wird gespeichert und der Entwurf wird veröffentlicht, somit wird die zweite Version mit dem Status „Veröffentlicht“ erzeugt. Die erste Version wechselt den Status von „Veröffentlicht“ zu „Archiviert“.
- Entwurf speichern und beenden: Der Bearbeitungsstand wird als neue Version mit dem Status „Entwurf“ gesichert. Die erste Version des Objektes hat weiterhin den Status „Veröffentlicht“.
3.3.2 Bearbeitungskonflikt¶
Beim erneuten Editieren des Objektes kommt es in zwei Szenarien zum Bearbeitungskonflikt. Zum einem entsteht ein Bearbeitungskonflikt , wenn das Objekt mit „Entwurf speichern und beenden“ von einem anderen Redakteur oder durch sich selbst verlassen wird. In der Versionsverwaltung wird eine Version mit den Zustand „Entwurf“ erstellt. Auf diesen wird jedes Mal beim erneuten Editieren hingewiesen. Zum anderen wird ein Bearbeitungskonflikt gemeldet, wenn gerade das Objekt von einem anderen Redakteur oder einem selbst editiert wird.
Anzumerken ist, dass keine Entwürfe eines anderen Redakteurs weiter editieren werden können. Zudem kann es vorkommen, dass durch Erstellen eines neuen Entwurfs und Veröffentlichung des Entwurfs die Arbeit (also eine bereits veröffentlichte Version) eines anderen Redakteurs archiviert wird. Dies kann unabhängig davon geschehen, ob der Bearbeitungskonflikt mit sich selber oder mit einem anderen Redakteur zustande gekommen ist.
Daher ist jeder Bearbeitungskonflikt mit Vorsicht zu behandeln. Wir empfehlen den Vorgang jeweils abzubrechen und in der Versionsverwaltung zu recherchieren. Dort stehen mehr Informationen zur Verfügung und es kann gezielter der Bearbeitungskonflikt gelöst werden. Mittels der Versionsverwaltung können die folgenden Fragen beantwortet werden:
- Wer hat wann und an welcher Sprachversion Änderungen vorgenommen ?
- Sind diese Änderungen in einem Entwurf gespeichert oder veröffentlicht worden ?
- Welche Version wurde ggf. dadurch (in Bezug auf vorige Frage) archiviert ?
Durch Klick auf die Versionsnummer oder die Sprachversion kann zudem der Bearbeitungsstand der Version in einer Vorschau gesehen werden.
Um nun einen Bearbeitungskonflikt zu lösen oder eine versehentliche Änderung an dem Objekt rückgängig zu machen, muss ein neuer Entwurf der gewünschten Version erstellt werden. Hierzu ist auf das Symbol 
Weitere Orte hinzufügen¶
Wie bereits erwähnt kann ein Objekt an mehreren Orten im Knotenbaum abgelegt bzw. zweitverortet werden. Dazu ist in der Detailansicht des Objektes im Reiter „Orte“ der orange Plus-Button zu klicken (siehe roter Kreis im Bild).
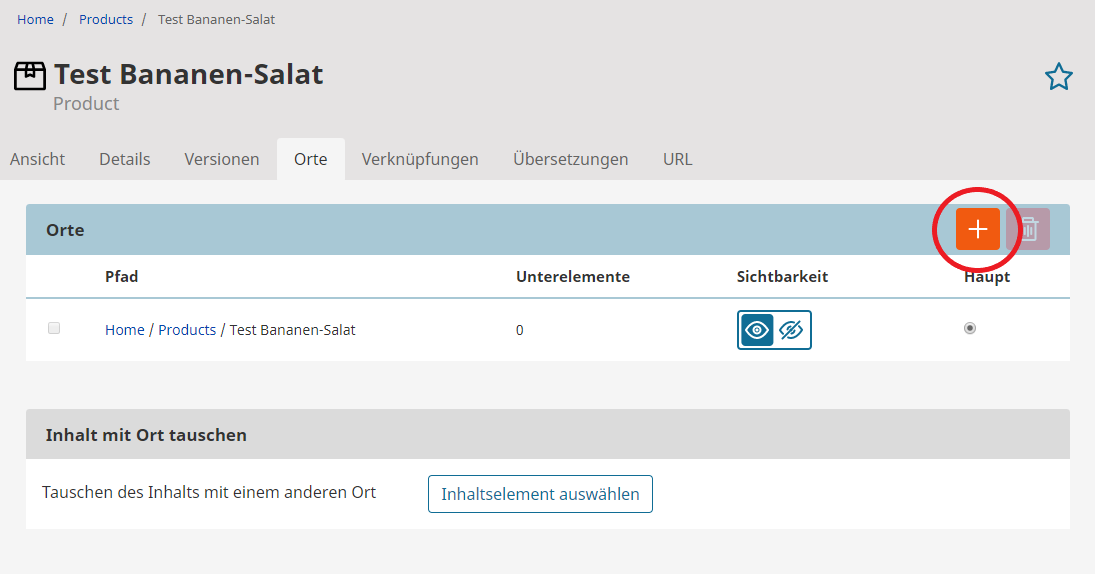
Im nächsten Schritt erscheint ein neues Fenster, in dem man den Ort selektieren kann, unterhalb das Objekt ebenso platziert werden soll. Durch Klicken des orangenen Buttons "Bestätigen" wird das Objekt an dem ausgewählten Ort zusätzlich veröffentlicht (siehe grüner Pfeil im Bild). Im Reiter „Orte“ wird nun der weitere Ort in der Liste angezeigt.
Mit Klick auf den Objektnamen gelangt man zur Detailansicht des weiteren Ortes, die sich nur in der Anzeige des Ortes unterscheidet, da es sich um das gleiche Objekt handelt, das nur einen weiteren Ort mit einer neuen Knoten ID erhalten hat.
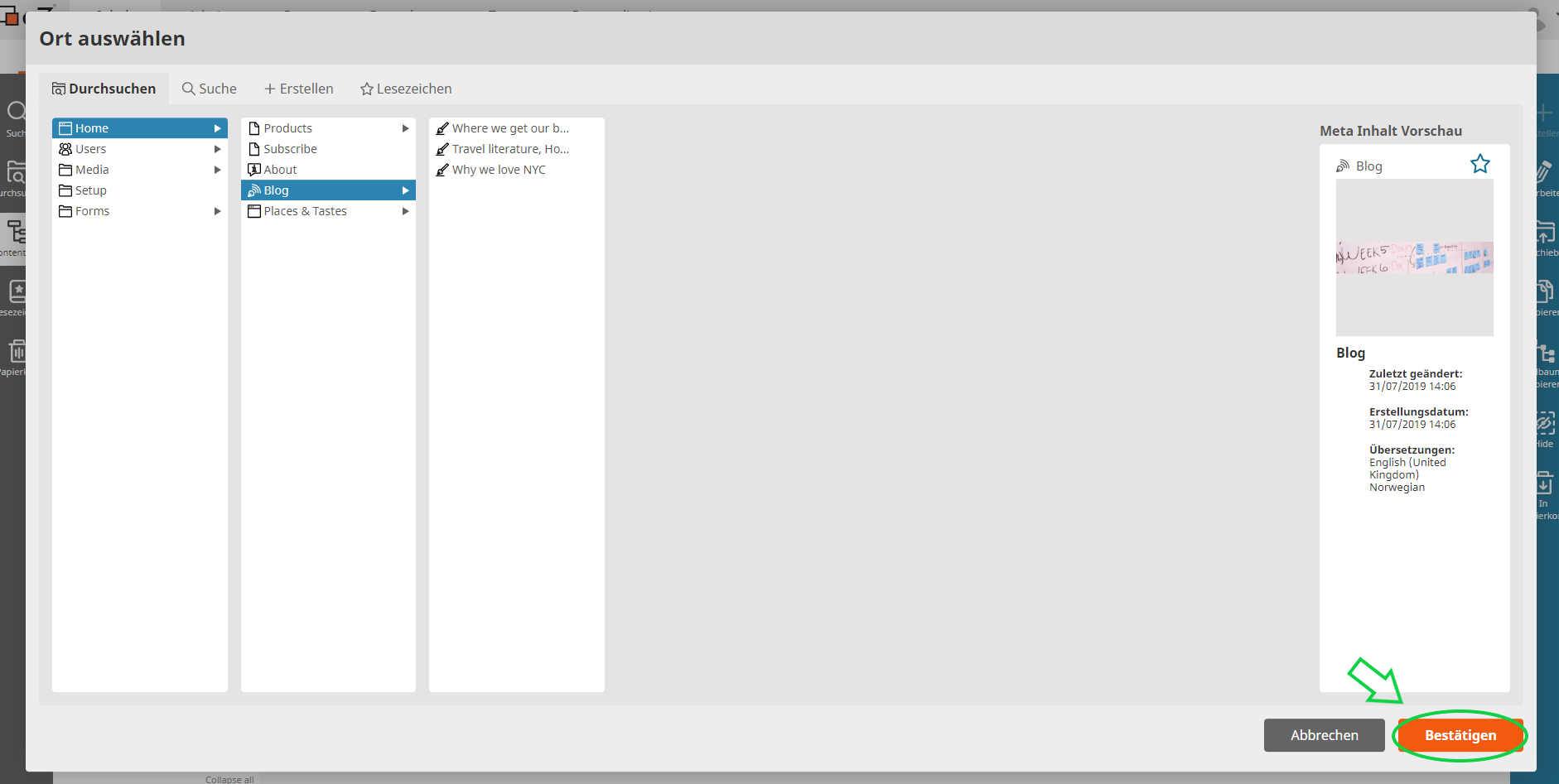
Der Hauptort liegt zunächst dort, wo das Objekt ursprünglich erstellt wurde. Durch Selektieren eines anderen Ortes (siehe Bild: roter Kreis mit Optionsfeldern unter "Haupt") wird der Hauptort verlegt.
Zu beachten ist, dass die Funktion „Orte hinzufügen“ auf das Objekt und nicht auf den gesamten Teilbaum unterhalb des anfänglichen Ortes angewendet wird. Dies bedeutet, dass allein das Objekt an dem zusätzlichen Ort existiert; alle untergeordneten Elemente haben keinen neuen Ort erhalten und es kann nun an den zusätzlichen Ort eine eigene Struktur aufgebaut werden.
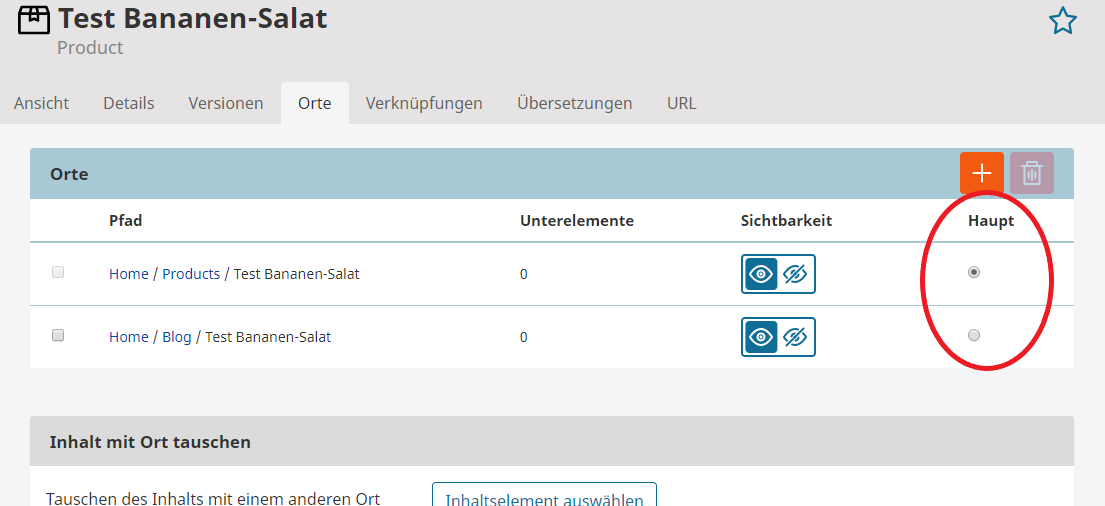
Orte / Teilbäume verstecken¶
Um in Ibexa DXP ein Objekt in der Baumstruktur anzulegen, muss dieses Objekt veröffentlicht werden. Dadurch ist das Objekt veröffentlicht und auf der Webseite sichtbar. Auch beim Anlegen weiterer Orte sind diese gleich veröffentlicht und sichtbar. Ibexa DXP arbeitet standardmäßig nicht damit, Objekte und deren Orte wieder zu „depublizieren“.
Ibexa DXP bietet hingegen die Möglichkeit an, Orte zu verstecken. Wird ein Ort bzw. eine Knoten ID versteckt, hat dies zur Folge, dass der Inhalt unterhalb von der Knoten ID auf der Webseite nicht sichtbar ist. Daher ergeben sich drei Sichtbarkeitszustände:
- Sichtbar
- Versteckt
- Vom übergeordneten Element versteckt
Die Sichtbarkeit des Ortes kann ebenso über den Reiter "Orte" gesteuert werden. Dort befindet sich auf der rechten Seite unter „Sichtbarkeit“ ein blaues Feld mit zwei Augen (Siehe im roten Kreis im Bild unter diesem Abschnitt), wobei das durchgestrichene Auge "Versteckt" bedeutet.
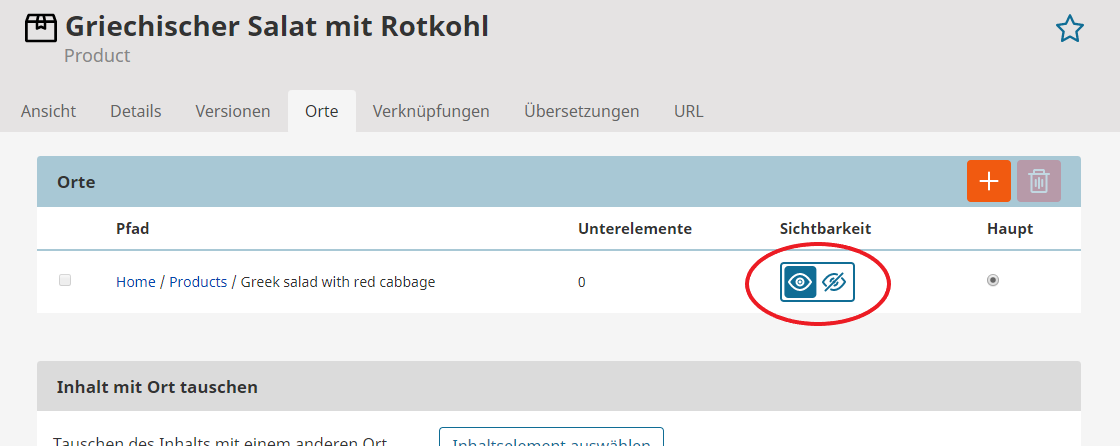
Ist ein Knoten selbst versteckt und gleichzeitig vom übergeordneten Knoten, so bleiben dieser und seine Unterelemente weiterhin versteckt, wenn der übergeordnete Knoten aufgedeckt wird.
Setzen von Zuständen - Workflow¶
Für Objekte können unterschiedliche Zustände definiert werden, mithilfe dessen für Hannover.de ein spezieller Workflow eingerichtet wurde. Die Zustände, die für ein Objekt eingestellt sind, können unter dem Reiter „Details“ auf der Detailseite eines Objektes gesehen werden.
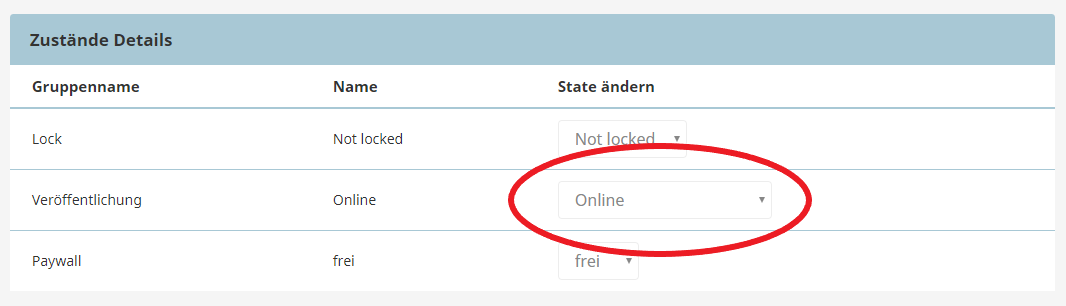
Der Workflow wird mit der Zustandsgruppe „Veröffentlichung“ gesteuert. Diese hat drei Zustandsausprägungen:
- Online
- Offline
- Online Warteschlange
Das Setzen des Zustandes ist unabhängig von der Sichtbarkeit des Objektes. Die Zustände wurden so eingerichtet, dass der Webseitenbesucher das Objekt nicht auf der Webseite sieht, wenn dieses den Zustand „Offline“ oder „Online Warteschlange“ besitzt. Dementsprechend kann der Webseitenbesucher das Objekt sehen, wenn es auf „Online“ steht.
Zu beachten ist, dass Zustände allein auf das Objekt wirken und nicht auf den Teilbaum unterhalb des Objektes. Die zeitliche Steuerung des Workflows kann auf der Editierseite des Objektes erfolgen. Dazu den Button "Workflow" nutzen.
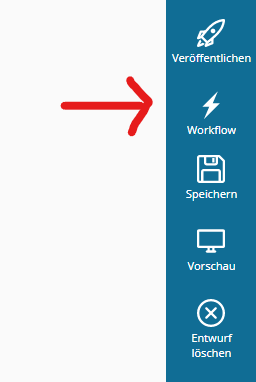
Hier kann ein Veröffentlichungsdatum und ein Ablaufdatum für das Objekt gesetzt werden. Nachdem das Objekt zur Veröffentlichung mit dem Button "Zur Veröffentlichung schicken" weitergeleitet wird, ist es bis zum eingestellten Veröffentlichungsdatum als "offline" abgespeichert. Danach wechselt das Objekt seinen Zustand zu „Online“ und ist für den Webseitenbesucher sichtbar, bis das Ablaufdatum des Objektes eintritt. Dann wechselt das Objekt seinen Zustand zu „Offline“ und ist nicht mehr für den Webseitenbesucher sichtbar.
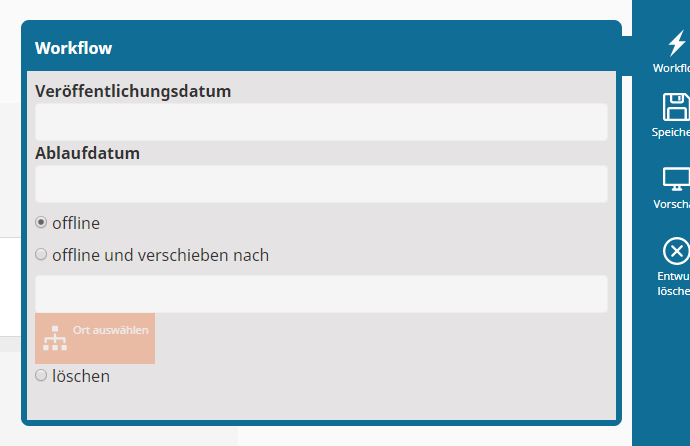
Bleiben die Felder leer, erhält das Objekt den Zustand „Online“, wenn das Objekt zur Veröffentlichung geschickt wird.
Orte löschen¶
Im Reiter „Orte“ kann ein Nebenort selektiert werden (roter Pfeil) und dann über den Button mit dem Mülleimer gelöscht werden (grüner Pfeil). Der Hauptort eines Objektes kann nicht gelöscht werden. Zuvor muss eine Verlegung des Hauptortes stattfinden, um den Ort löschen zu können.
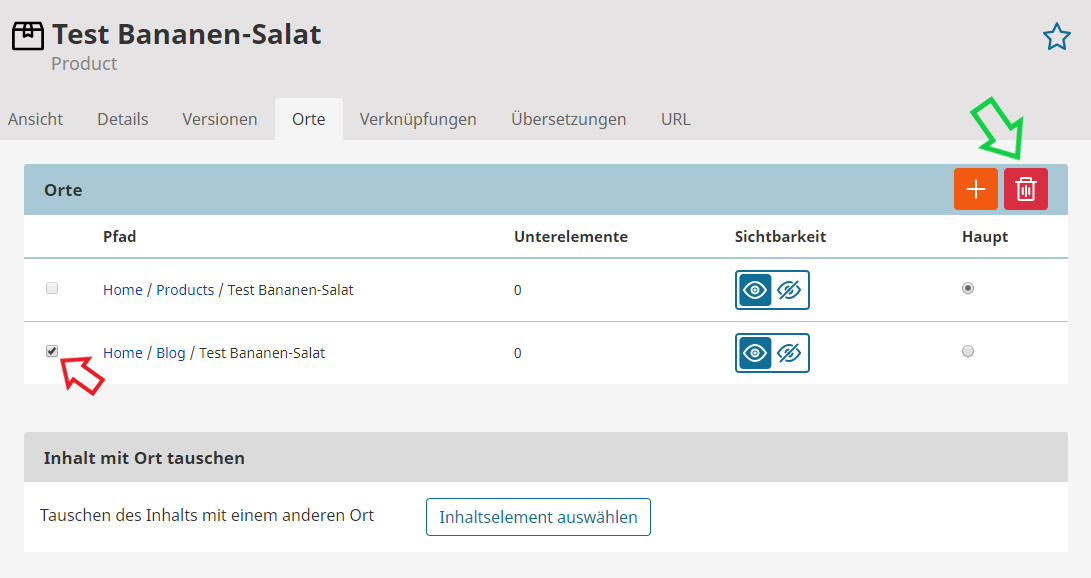
Zu beachten ist, dass die Funktion, Orte aus der Baumstruktur zu löschen, immer auf den gesamten Teilbaum unterhalb des Ortes angewendet wird (siehe durchgestrichen im Bild unten).
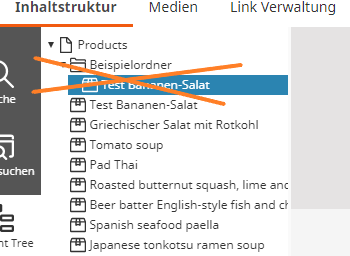
Objekte löschen¶
Löschen eines Objektes bedeutet, dass das Objekt mit all seinen Orten zugleich gelöscht wird. Um das Objekt zu löschen, muss auf der Detailansicht des Hauptortes des Objektes der Button 
Im nächsten Schritt erscheint eine Bestätigungsaufforderung, in der das Löschen erneut mit "In Papierkorb" bestätigt werden muss. Wird das Objekt samt seiner untergeordneten Elemente in den Papierkorb verschoben, werden diese dort flach abgelegt. Eine Wiederherstellung der alten Struktur ist dennoch (bedingt und von Administratoren) möglich.
Zu beachten ist, dass beim Löschen eines Objektes gleichzeitig alle Orte des Objektes und untergeordneten Elemente gelöscht werden.
Orte / Teilbäume verschieben¶
Um den Ort eines Objektes zu verschieben, kann ähnlich wie beim Löschen auf der Detailansichtsseite eines Ortes vom Objekt, der Button 
Inhalte sortieren¶
Unterhalb von Objekten, die sozusagen als Behälter für andere Objekte dienen (wie zum Beispiel ein Ordner), kann eine Vielzahl von Objekten angelegt oder zweitverortet werden. Diese Liste der untergeordneten Elemente kann auf unterschiedliche Weise sortiert werden.
Die Sortierung kann unter dem Reiter "Details" direkt über der Liste der Unterelemente festgelegt werden. Nutzen Sie dazu die Dropdown-Menüs "Sortierung" und "Reihenfolge". Durch Ihre Auswahl legen Sie die jeweilige Sortieroption direkt fest.
Soll die Sortierung nach Priorität erfolgen, so muss für jedes untergeordnete Element eine Priorität gesetzt werden.
Sektion wechseln¶
Die zwei Standardsektionen von Ibexa DXP „Inhaltsstruktur“ und „Medien“ finden Sie im Menü von 'Inhalt' neben dem großen eZ-Logo oben links.
Ein Objekt erhält zunächst die Sektion, in der es ursprünglich erstellt wurde (d.h. es erhält die Sektion, die das übergeordnete Objekt besitzt). Auf der Editierseite des Objektes findet sich unter 'Details' der Bereich 'Sektion Details', der den Wechsel ermöglicht.

Beim Ändern der Sektion ändert sich auch die Sektion des Objektes an sich. Wenn ein Objekt mehrere Orte in der Baustruktur hat, so wechselt dieses Objekt an allen Orten die Sektion. Zudem wechseln durch das Setzen der Sektion die unterliegenden Objekte die Sektion.
Dies gilt nicht für Objekte, die in diesem Teilbaum (nur) zweitverortet sind. Für diese ist die Sektion des Hauptortes ausschlaggebend. Das Setzen einer Sektion wirkt demnach auf das Objekt und in Teilen auf den Teilbaum zugleich.